In this guide, you’ll learn the steps to use Deployment Image Servicing and Management (DISM) command-line tool to create a backup of all the drivers on your device, and how you can restore them on Windows 10.
Backup device drivers using Command Prompt
Restore device drivers on Windows 10 or 11
To backup all the device drivers with DISM commands, use these steps:
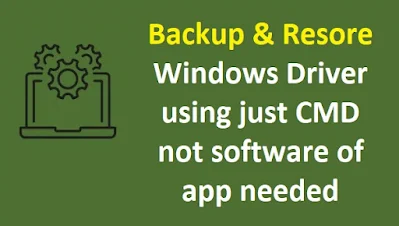 |
| Driver backup & restore using cmd |
Open File Explorer on Windows 10 or 11
Create a new folder to store the backup with all the drivers (Ctrl + Shift + N).
Open Start.
Search for Command Prompt, right-click the top result, and select the Run as administrator option.
Type the following command and press Enter:
DISM /online /export-driver /destination:C:\DriverBackup
DISM backup drivers on Windows
DISM backup drivers on Windows
Change the C:\DriverBackup with the path to the folder where you want to store the backup. If you’re planning to reinstall the operating system, it’s recommended to save the driver backup to an external storage.
Once you complete the steps, DISM will look and make a copy of all the drivers stored in C:\Windows\System32\DriverStore. It’s important to point out that this method will only make a backup of those .inf drivers. Other drivers installed using an .msi or .exe package won’t get backed up.
A short tutorial video to help you out in more detials
Restore device drivers on Windows
You should be able to restore drivers on the new installation of Windows 10 using this command: DISM /online /Add-Driver /Driver:D:\DriverBackup /Recurse. However, every time you try the command you’ll get an error: 50 “This command can only be used with an Offline image.”
However, after reinstalling Windows 10, it’s likely that you’ll only need to install a few drivers as the operating system will detect most of them automatically (even without checking for updates), as such you can install the remaining drivers using Device Manager.
To restore drivers manually on Windows 10, use these steps:
Open Start.
Search for Device Manager and click the top result to open the console.
Expand the category with the device you want to install the driver. (If the device doesn’t have any driver installed, it’ll be highlighted as an unknown device.)
Right-click the device and select the Update driver option.
Device Manager update driver option
Device Manager update driver option
Click the Browse my computer for driver software option.
Click the Browse button.
Select the folder with the driver backup.
Check the Include subfolders option.
Click the Next button.
Device Manager restore device driver
Device Manager restore device driver
Click the Close button.
After you complete the steps, the driver will install, and then you may need to repeat the same instructions to install any remaining device without a driver.
While the operating system can detect a number of device drivers, you’ll find this guide particularly useful when Windows 10 can’t detect your network adapter or older devices are no longer supported, but previous drivers still work.
We may earn commission for purchases using our links to help keep offering the free content. Privacy policy info.
All content on this site is provided with no warranties, express or implied. Use any information at your own risk. Always backup of your device and files before making any changes. Privacy policy info.
Since you are here...
I've got a small favor to ask. This is an independent site, and producing content takes a lot of hard work. Although more people are reading Pureinfotech, many use adblocker. Thus advertising revenue is falling fast. And unlike many other sites, there is no paywall blocking readers here. So you can see why your help is needed. If everyone who finds this website useful and helps to support it,
Also join us on youtube, instagram & likdin as well,,, thanks best of luck.

Great job
ReplyDelete