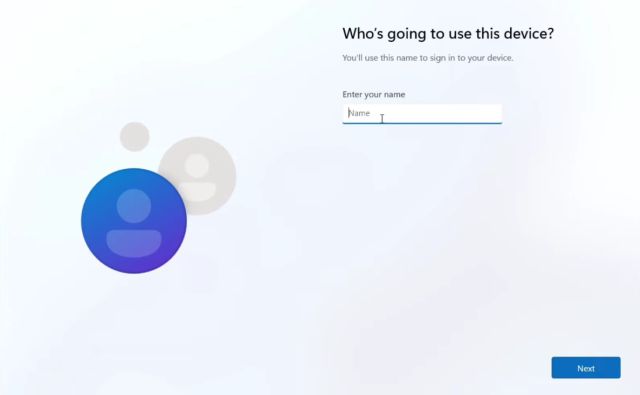Method 1: Install Windows 11 Without a Microsoft Account (Home and Pro)
This is the easiest way to install Windows without a Microsoft account. You don’t need to open Command Prompt, run commands, or disable the internet connection here. It’s a tried-and-tested method, and it just works without any fuss. Here’s how to go about it.
1. First, connect to the Wi-Fi and proceed with the setup normally. If you have a wired Ethernet connection, keep it connected.
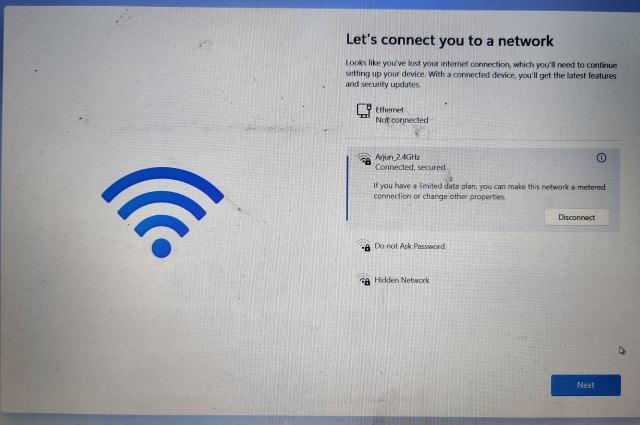
2. When you reach the Microsoft sign-in screen, enter a@a.com under the email field and click on “Next”. Do not worry, it’s a locked dummy account used for bypassing the Microsoft account requirement.
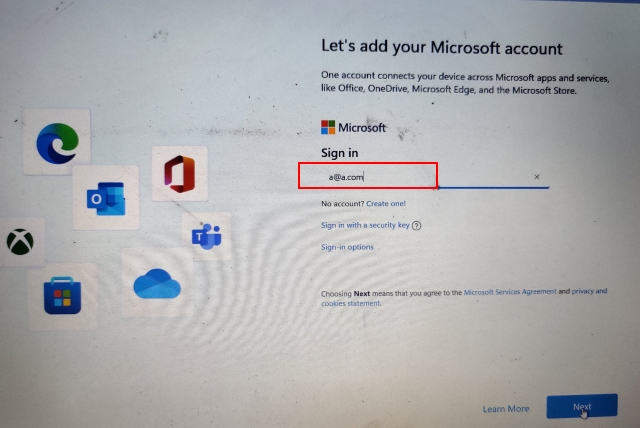
3. On the next page, enter any password you like just to complete the steps. Now, click on “Sign in“.

3. Since it’s a locked account, Microsoft will straight away start setting up a local account for you. You will see an “Oops, something went wrong” error, and then you can create a local account on Windows 11. Simply click on “Next”.
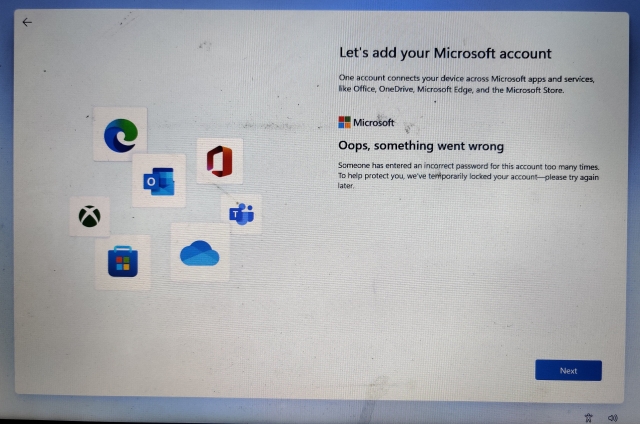
4. And now, you can create a local account on Windows 11 with ease. How cool is this workaround, right? You can now use Windows 11 without logging into your Microsoft account.
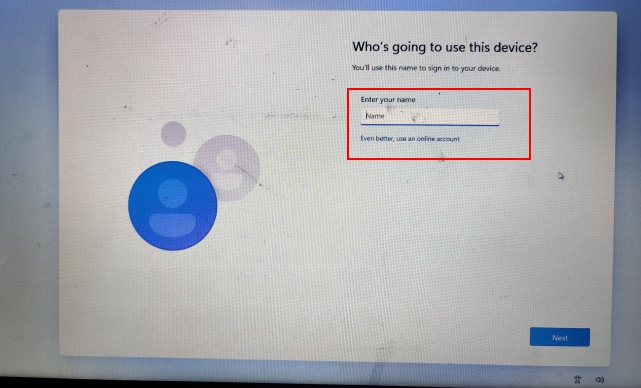
Method 2: Create a Local Account on Windows 11 During Setup
If you have clean installed Windows 11 on your PC, and you are unable to create a local account during setup, blame it on Microsoft. The company is pushing users to create an online account, and the option to add a local account is no longer available for both Home and Pro editions. The “Offline account” option is missing from both editions.
Nevertheless, in this article, we will show you how to bypass all these restrictions and make a local account on Windows 11 Home and Pro editions. This way, you will be able to install Windows 11 without a Microsoft account. Here are the steps you need to follow:
Windows 11 Home Edition
1. First, connect your Windows 11 PC to a Wi-Fi network or a wired Ethernet connection. We need to do this to proceed through the initial onboarding setup. Once you reach the sign-in page, unplug the Ethernet cable or turn off the router for the time being.
2. Now that your computer is not connected to the internet, click on “Create One!” to create a new Microsoft account.
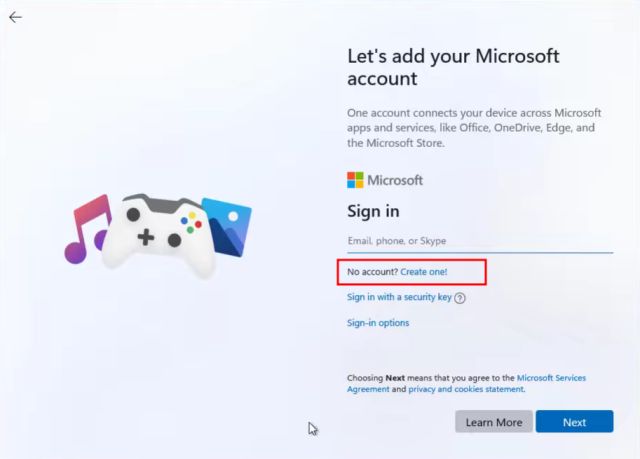
3. Since your PC is offline, Windows 11 will now be forced to offer a local account option. On the next page, give a name to your local account.
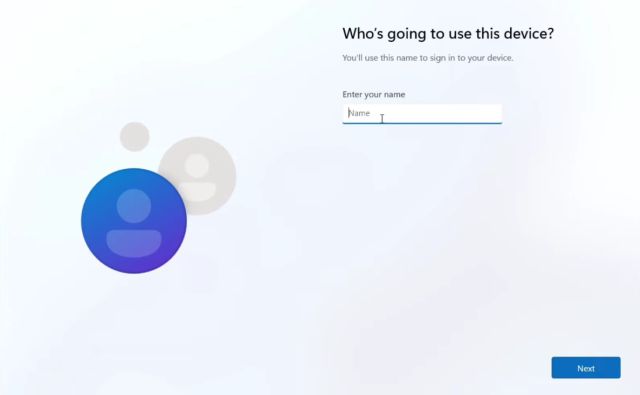
4. On the next screen, you can set a password for your PC, and that’s it. You have successfully created an offline account on Windows 11 Home during setup.
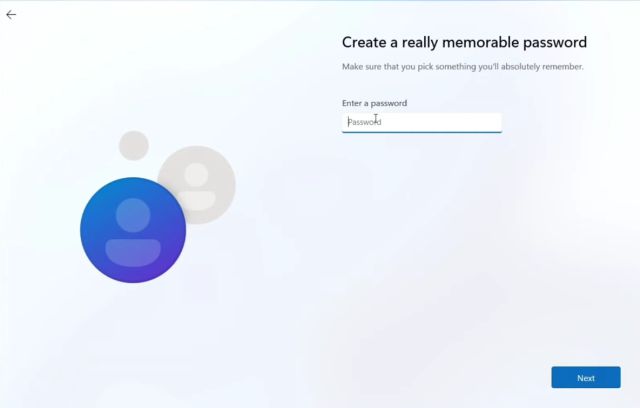
Windows 11 Pro Edition
On older editions of Windows 11 Pro, you still get the option to create an offline account during installation. If you are installing an older version (earlier than build 22557 in Dev Channel or build 22621 in the stable channel), here’s how you can access the local account option on Windows 11 Pro edition.
1. On the setup page, click on “Sign-in options“.
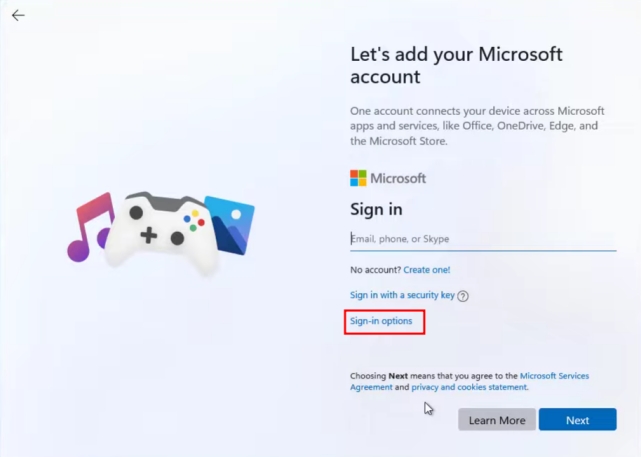
2. Next, click on “Offline account” and choose “Limited Experience”.
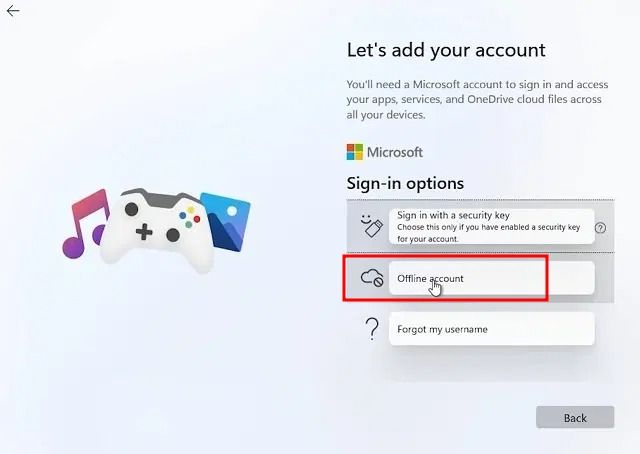
3. Finally, you can set a username and password, and a local account will be created on your Windows 11 PC. So this is how you can install Windows 11 without a Microsoft account with ease.